IF FUNCTION IN EXCEL
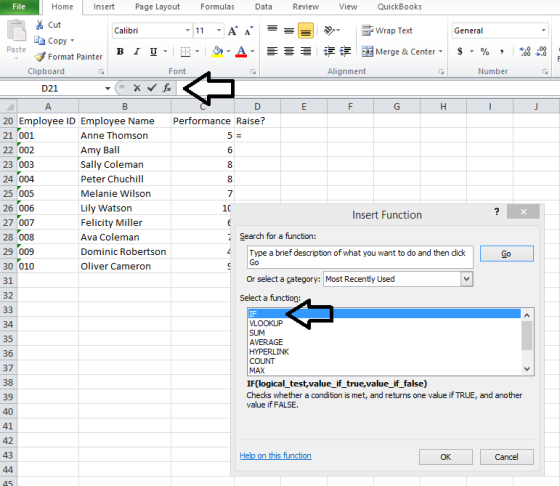
The IF function allows you to run a true-or-false test and return specific values based on the result. For example, if you’re doing annual employee reviews and whether each employee gets a raise is based on how well they’ve performed in the last year, you could run a yes-no test based on their score from their review. In this example, each employee’s performance is rated on a scale of 1 to 10. Any employee who scored a 6 or higher will get a raise. Select cell D21, then click on the fx button to get a window of available functions. Select IF and click OK. The logical test is whether the performance score is equal to or greater than 6. The value if true is yes, and the value if false is no. If you only type in the words, Excel will automatically put in the quotation marks. Click OK, and copy the formula down for all employees. You can also nest multiple IF functions in each other. There are a couple downsides to this, such as they are difficult to maintain and tr...





